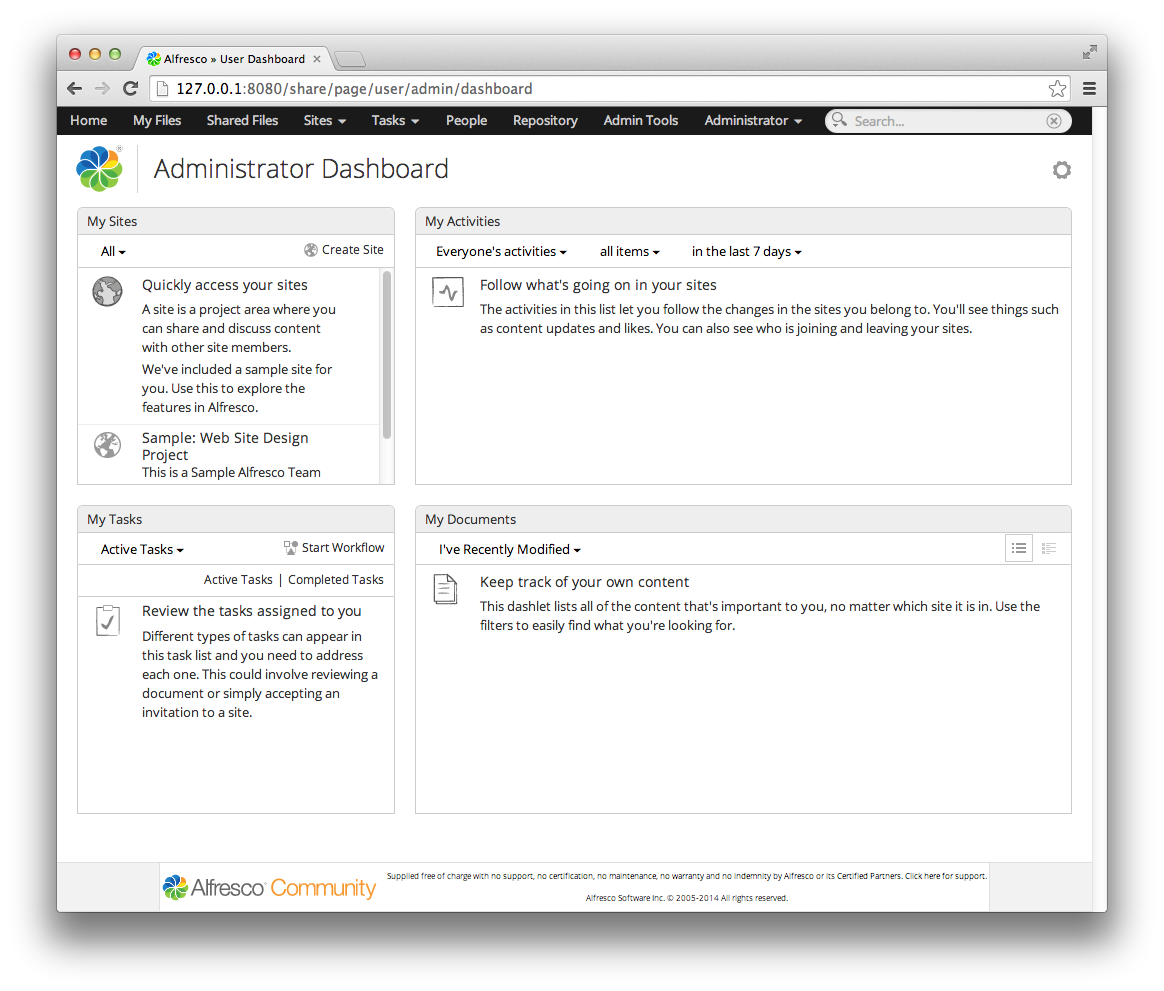Alfresco is a popular open source content management platform that can be used to implement Document Management (DM), Web Content Management (WCM), and Digital Asset Management (DAM) solutions.
Prerequisites
- Java JDK 1.7
Before running the Alfresco setup wizard, you need to download and install the Java 1.7 JDK.
After you have installed the Java JDK, you can check (in Terminal) that you have the right version, by entering the following command:
java -version
You should then see output like:
java version "1.7.0_60"
Java(TM) SE Runtime Environment (build 1.7.0_60-b19)
Java HotSpot(TM) 64-Bit Server VM (build 24.60-b09, mixed mode)
Install Alfresco
First, we need to download Alfresco (Community Edition) from SourceForge.
alfresco-community-5.0.a-installer-osx-x64.app.tar.gz
Now, we just need to unpack (open with the Archive Utility) the file, then run the unpacked file and the Alfresco setup wizard will start:
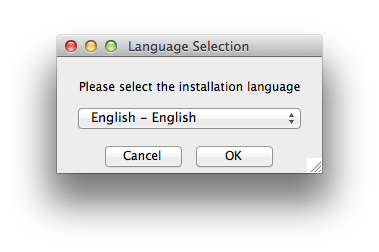
On the Language Selection window, select the installation language then click OK to continue.
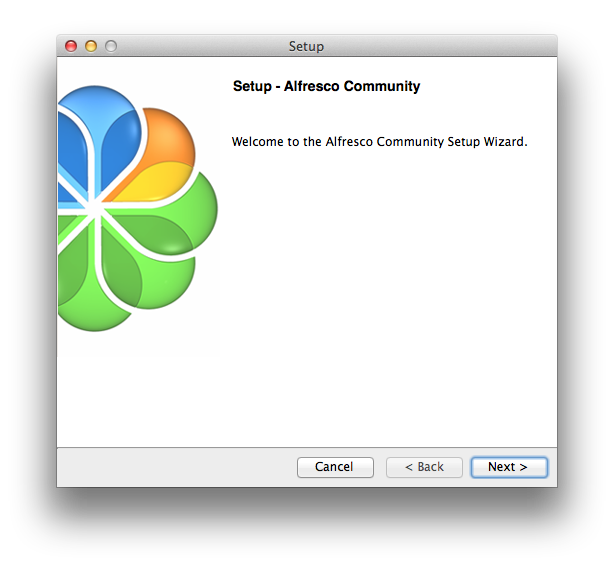
On the Setup - Alfresco Community window, click Next.
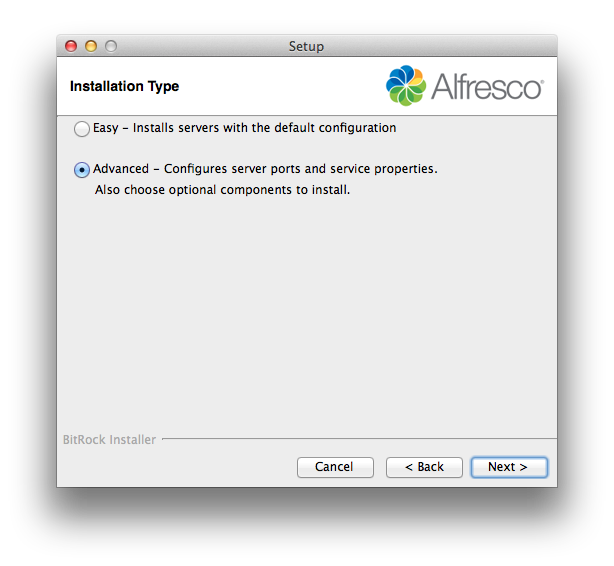
The Installation Type window, lets you choose between the Easy and Advanced installation types. The Easy type installs Alfresco using the default options and configuration. The Advanced type installs Alfresco but lets you configure the server ports and service properties. You can also choose which additional components to install.
I chose the Advanced installation type.
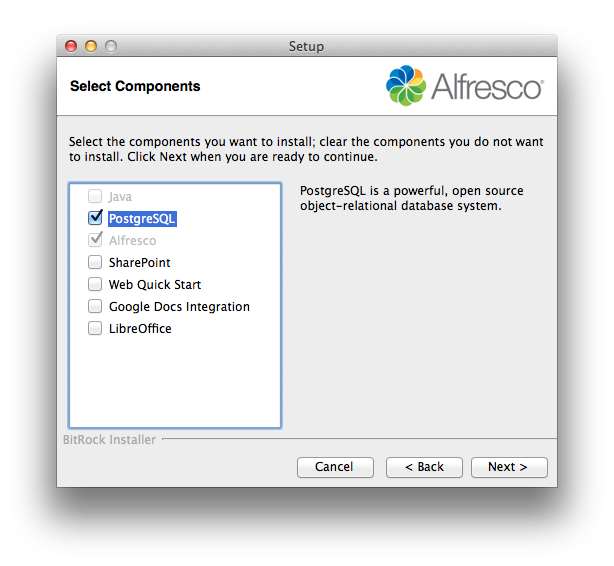
Select the components you require (e.g., PostgreSQL), then click Next.
Note: Don't select "SharePoint" integration if you want to take a look at Alfresco's support for multi-tenancy.
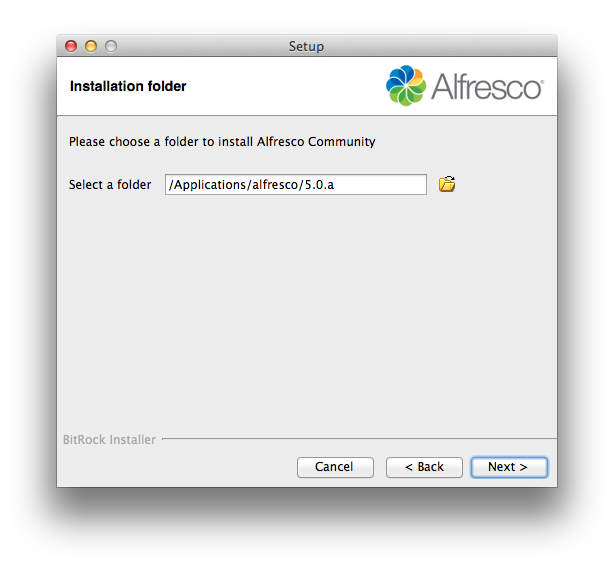
On the Installation Folder window, choose a folder to install Alfresco, then click Next.
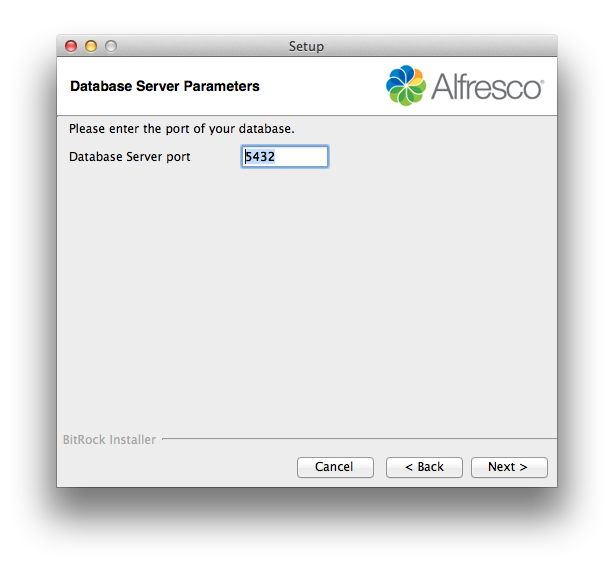
On the Database Server Parameters window, enter a port number for your database, then click Next.
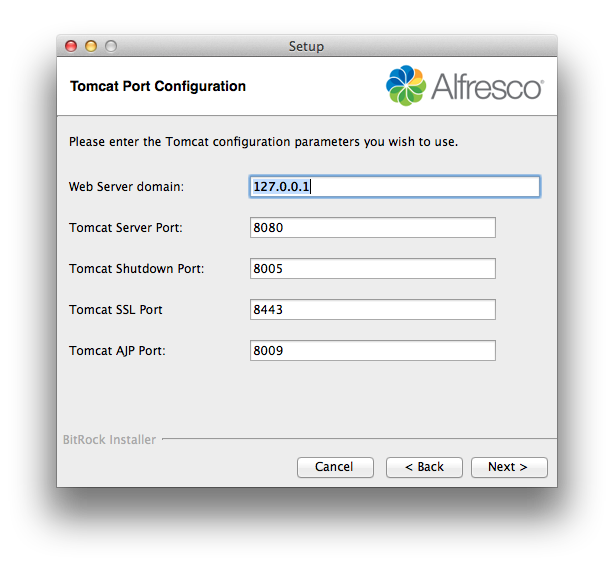
On the Tomcat Port Configuration window, enter the parameters you want to use, then click Next.
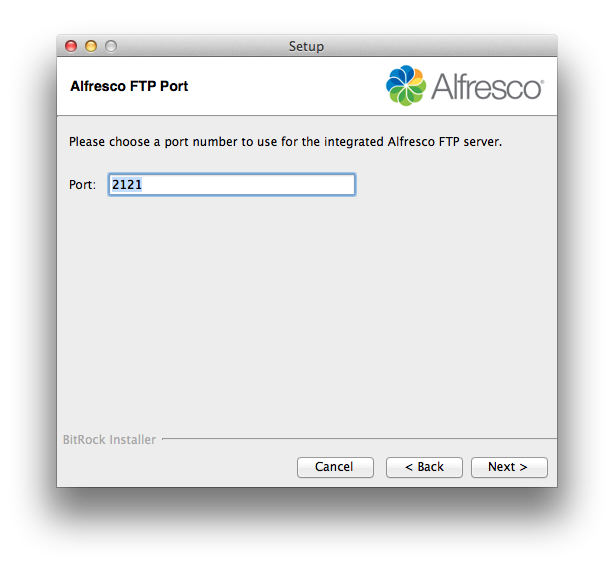
On the Alfresco FTP Port window, enter a port number, then click Next.
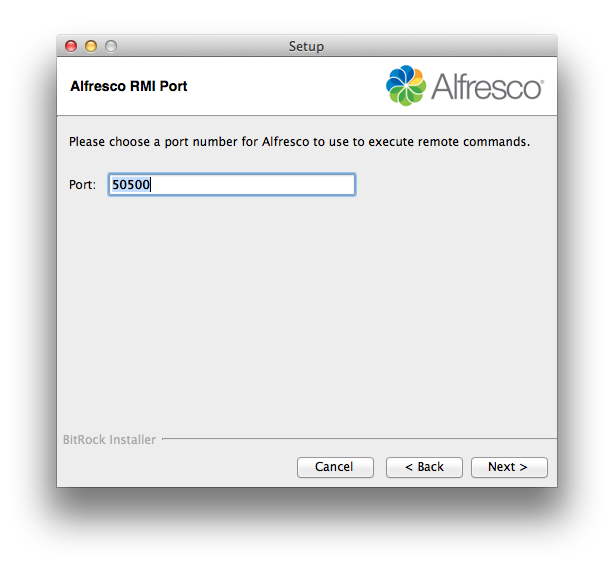
On the Alfresco RMI Port window, enter a port number, then click Next.
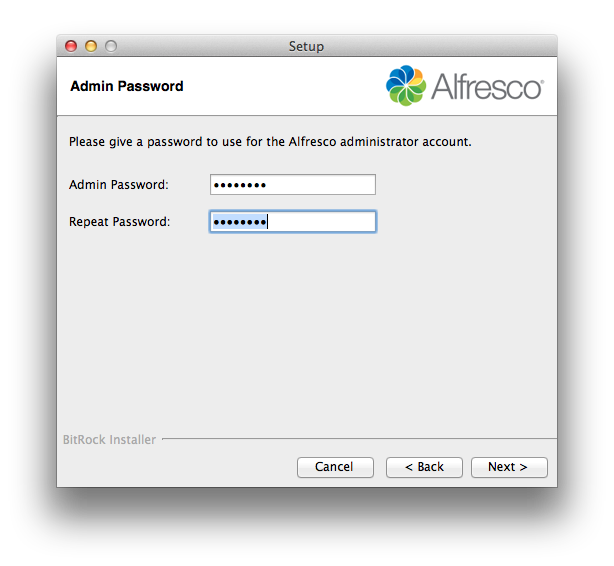
On the Admin Password window, enter a password (write it down and keep it in a safe place), then click Next.
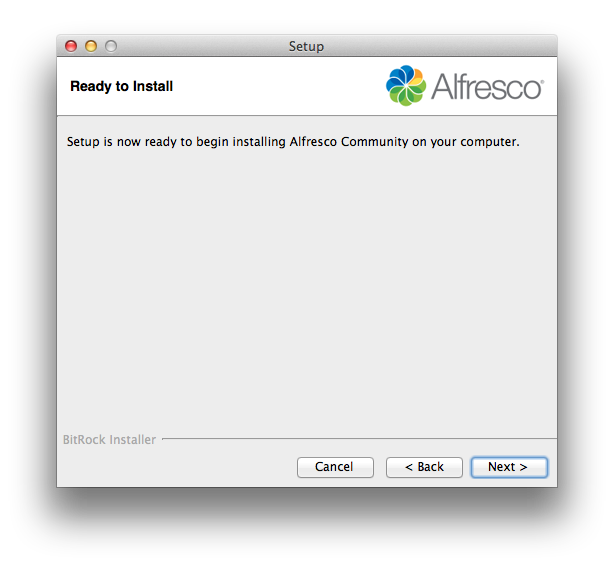
On the Ready to Install window, click Next and the install will commence. The Installing window will display the progress of the installation. On the Completing the Alfresco Community Setup Wizard window, click Finish.
Now we can start Alfresco:
/Applications/alfresco/5.0.a/alfresco.sh start
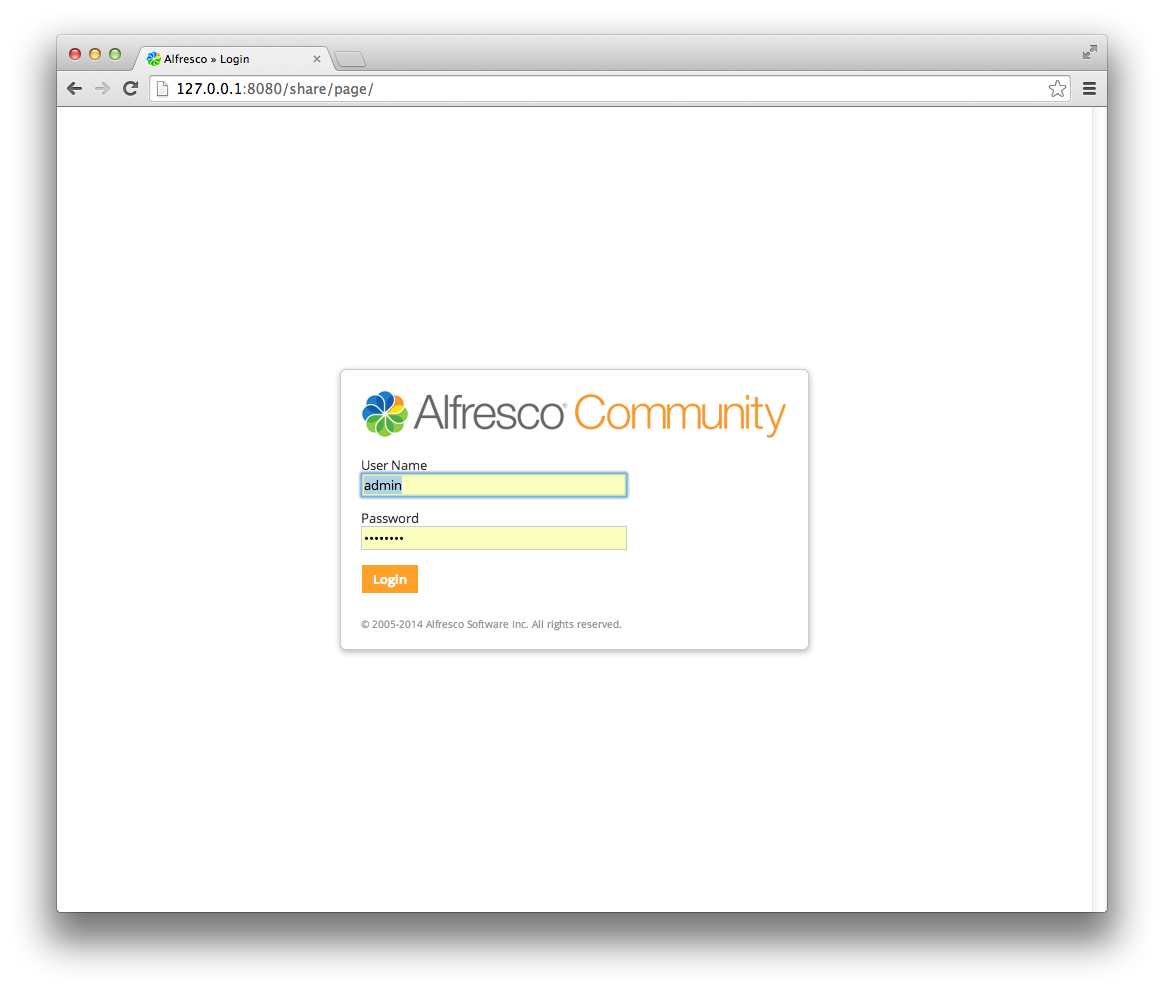
Open your browser and navigate to: http://127.0.0.1:8080/share and login as the admin user.
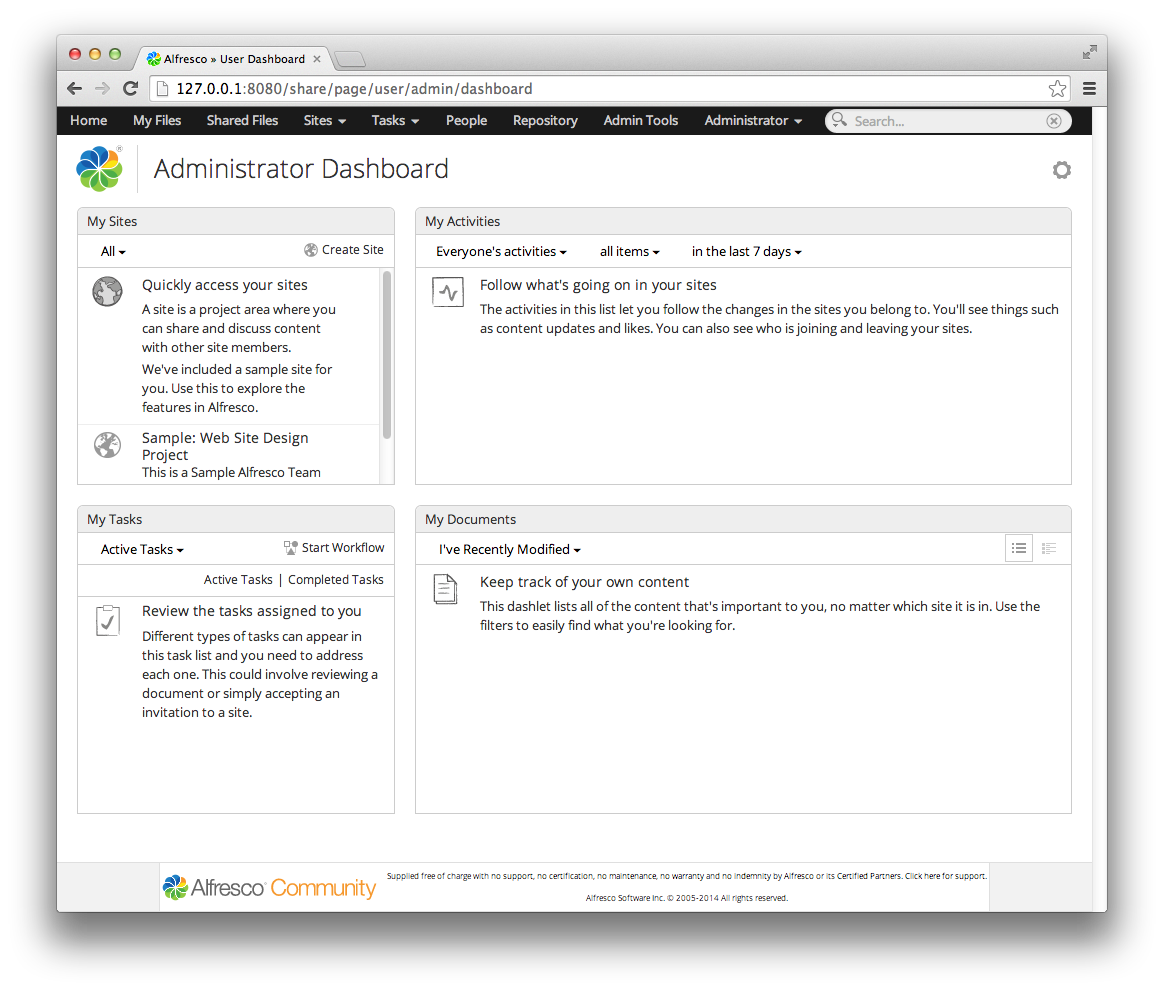
Now, take a look around.
References:
- Jeff Potts: Five new features in Alfresco 5.0 in about five minutes
- Nick Burch: Alfresco Multi Tenancy - An Introduction
- Alfresco Community Documentation
- Alfresco IRC Channel